Using Windows Explorer
(Paul W. 03/16/07)
Ever tried to find that Word file or Excel file when you just couldn't
remember where you put it? If you read the 02/16/07 Weekly Tip ("lost-and-found_021607.htm")
you've got a little head start on this tip. Trying to maneuver in the "File/Open" box in any application is
a little like trying to dress yourself in the closet. But if you use Windows Explorer
(alias "My Computer") you've got a lot more room. Compare the two screen captures below. They're scaled
to 75% of their actual size.
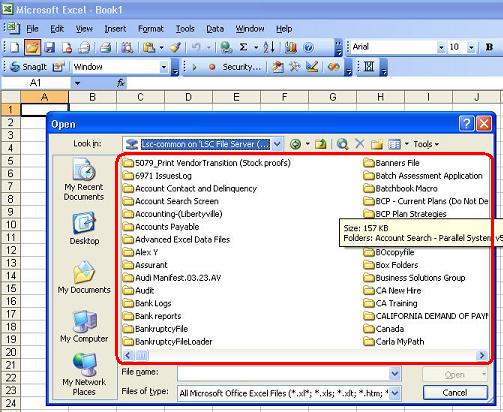
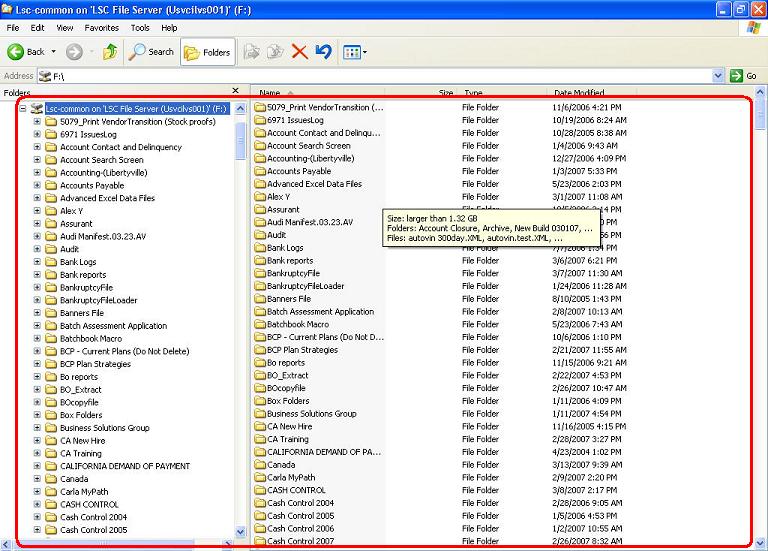
It looks to me like working in an Explorer window gives you about three
times as much room to work with. But besides the room, there are some other things you can do with Explorer to make
it more useful. First of all, use the  + E keyboard
combination to open Explorer quickly. Use that keyboard combo a few times and you'll never go back to opening it
with the mouse. The format that your Explorer window opens in will not be exactly the same as the other person.
In other words it may look different. But you can change the way it looks in order to make it easier to work with.
(See a few examples below)
+ E keyboard
combination to open Explorer quickly. Use that keyboard combo a few times and you'll never go back to opening it
with the mouse. The format that your Explorer window opens in will not be exactly the same as the other person.
In other words it may look different. But you can change the way it looks in order to make it easier to work with.
(See a few examples below)
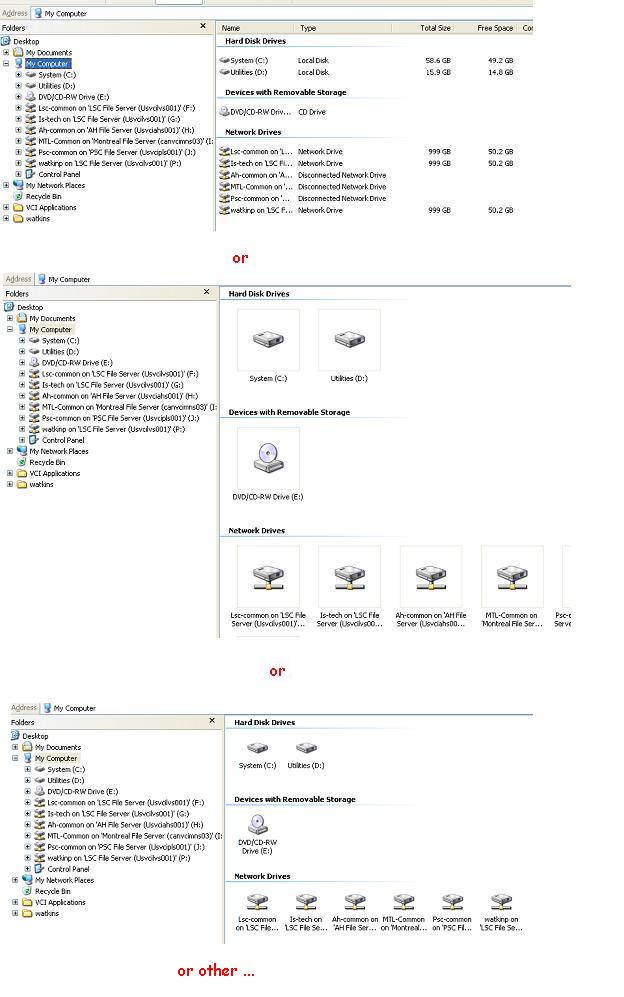
To see some of the different views, right-click anywhere in the white portion of the right window, pic
the "View" option, and choose one. Try each one and see which one you like. Now double-click one of the sub-folders
and see what happens to the view. Try some other folders. If you changed the view in the first folder you were in
to a different view, it probably didn't keep that view in the other folders. So let's learn how to pick the view you
want and keep it that way in all the other folders.
Right-click again in the white on the right. (That's
too many "ite" sounds in one sentence.) Pick the view from the "View" menu that you like. Now go up to the
Menu bar and click on "Tools > "Folder Options". Click on the "View" tab, then click on the "Apply to All Folders"
button.
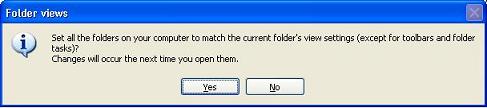
Read the message above, click on "Yes", then close Explorer and open it again
with the  + E keyboard
combination. Now when you move between different folders the view will be the one you picked in all of them.
+ E keyboard
combination. Now when you move between different folders the view will be the one you picked in all of them.
If you go back into Tools > Folder Options and the View tab you will notice
a list of "Advanced setting" there. I strongly suggest you not mess with most of these unless you really know what you're
doing. But there is one that I'd advise you to un-check if it isn't already. Scroll down to find the "Hide extensions
for known file types" option. Un-check it if it isn't already and click on OK. Now you'll be able to see the file
extensions on file names (e.g. .doc for Word files, .xls for Excel files)
That's cool (at least I think it is), but I've
got a couple other neat little things to help tweak Explorer. If you haven't picked the "Details" view, right-click again
in the right window in an open spot, pick View, and then "Details".
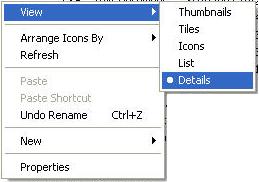
Now Explorer should look something like below. You can use the column headers to arrange the list of files and
folders in a variety of ways. Clicking on the "Name" header will arrange alphabetically. Clicking a second time will
arrange in reverse alphabetically. Click on the "Size" header and everything is listed by size. Click on the "Size"
header again to see the largest files at the top. Etc., etc.
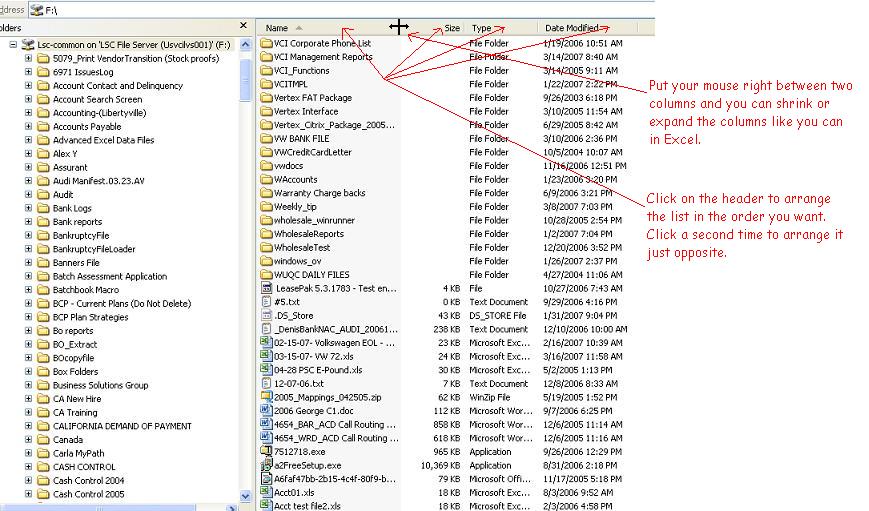
Here's one last tweak for Explorer. Right-click on any of the headers and
you'll get a list of options from which you can add a column. Want to see who owns each file/folder? Choose "Owner" and
now you can see who owns each folder or file. Want to see when files/folders were created? Choose "Date Created".
And if that list of options isn't enough, there is a "More" option at the bottom that opens another list.
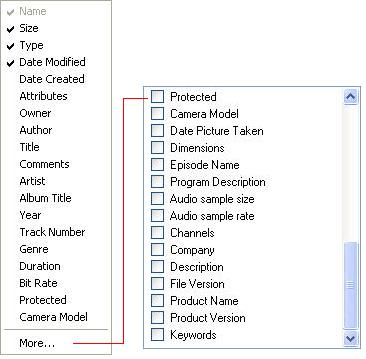 And so with that, I will let you
explore Explorer to your heart's content. ;-)
And so with that, I will let you
explore Explorer to your heart's content. ;-)
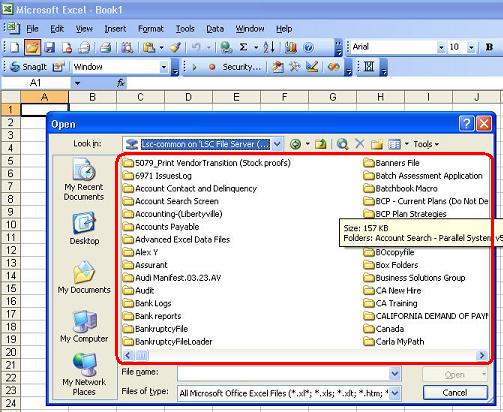
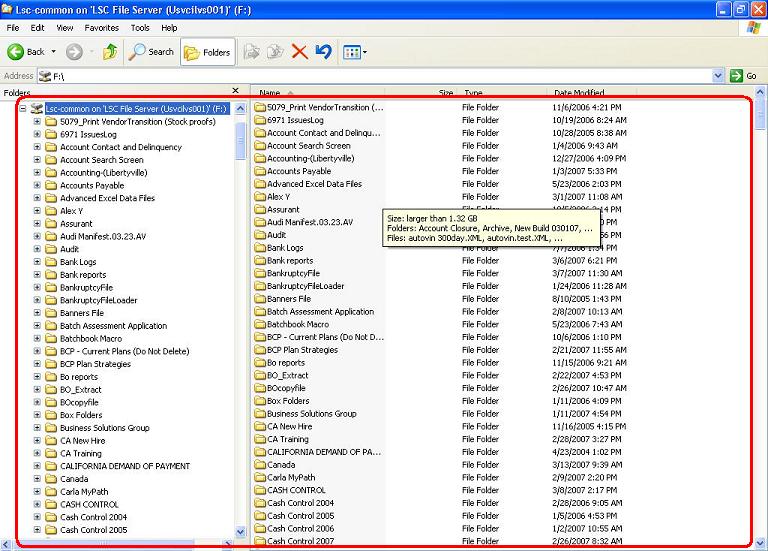
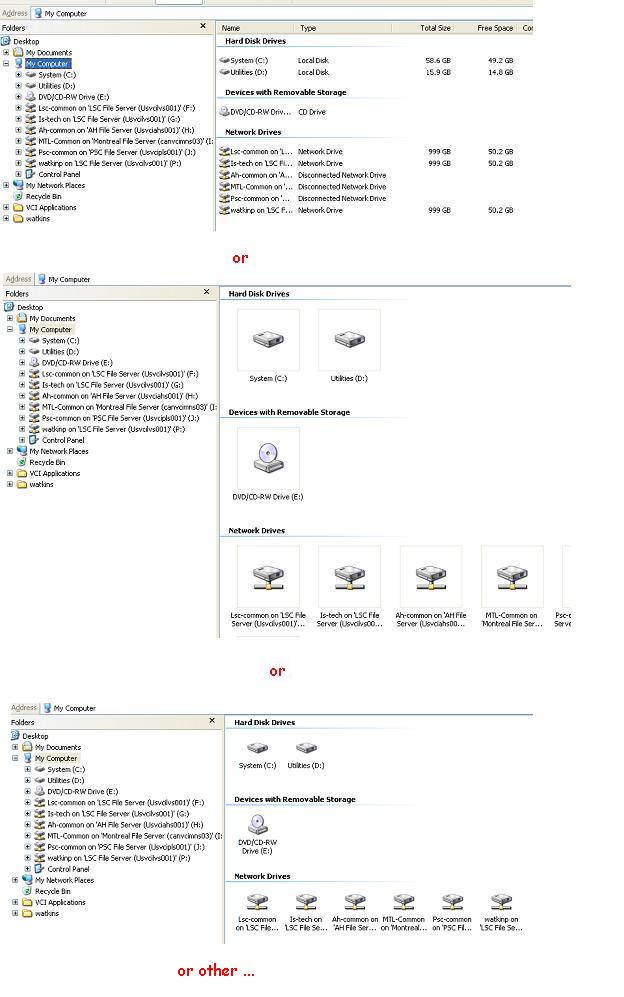
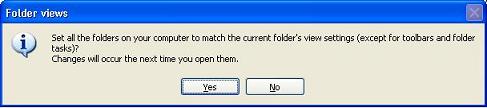
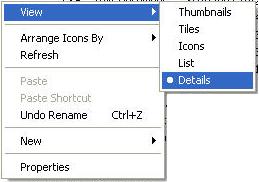
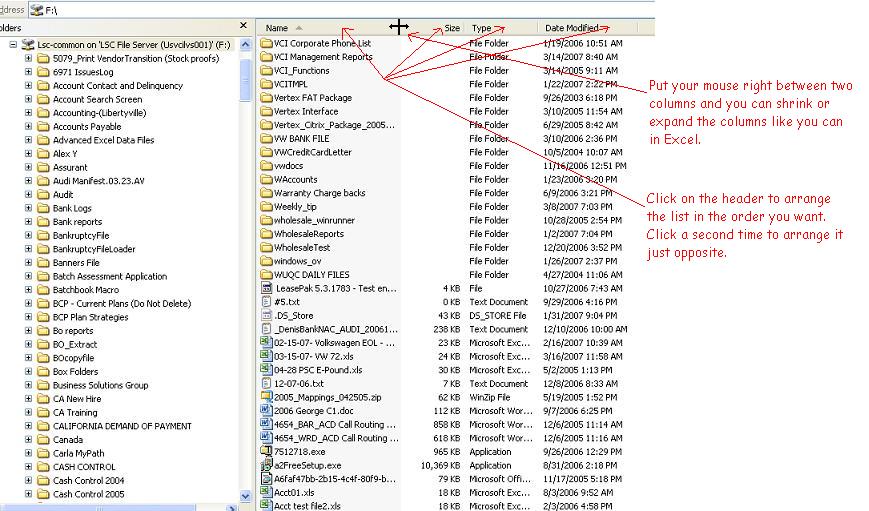
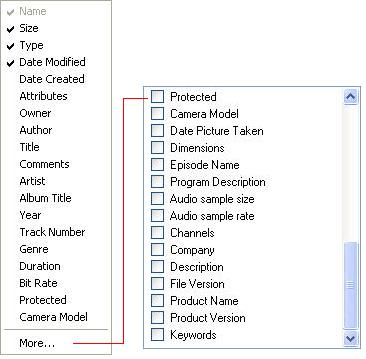 And so with that, I will let you
explore Explorer to your heart's content. ;-)
And so with that, I will let you
explore Explorer to your heart's content. ;-)