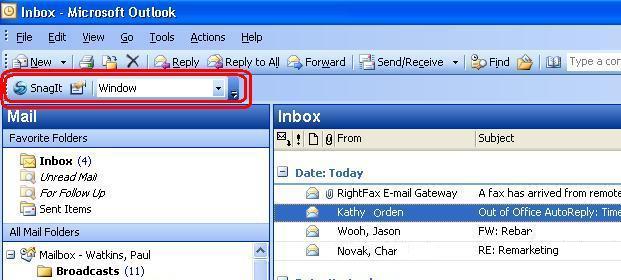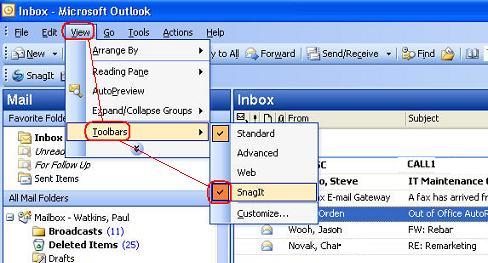Toolbar Views
(Paul W. 04/06/07)
Most Windows programs have an option to change the way your menu items look. For instance, I don't use Snag-it so I don't want it taking up space in my Outlook window. (see below)
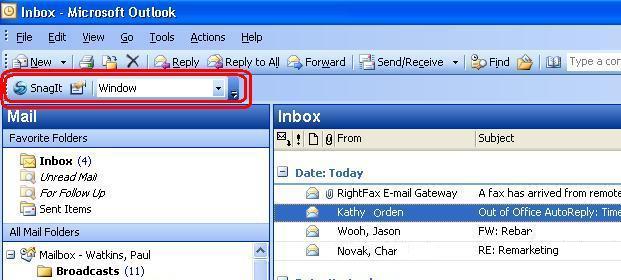
So to get rid of it I did this:
clicked on View > Toolbars
unchecked the "SnagIt" item
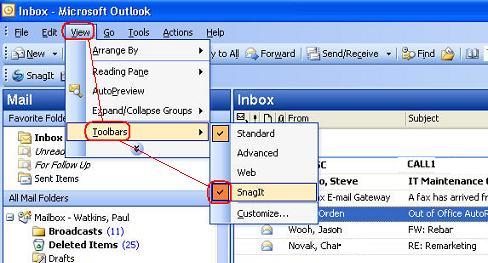
You'll notice in that picture above that there are three other items in the toolbar list that are not checked. The "Advanced" and "Web" options will each add another toolbar with some various other options/buttons. And the "Customize ..." option gives you even more options for changing the toolbars. A word of warning ... pay close attention to how your current toolbars look so that if you need to, you can get back to the way they are currently.
Outlook is just one app that you can configure your toolbars in. Open Word or Excel and see what toolbar options you have in them. I would suggest you make one change, work with it for a while to see if you really like it, and then make the next change if you want to. Most of the MS Office apps work basically the same way. Click on View > Toolbars and make the changes you want. Other applications may have similar options but a little different way of changing them. With a little experimentation you should be able to customize your toolbars just the way you prefer them.