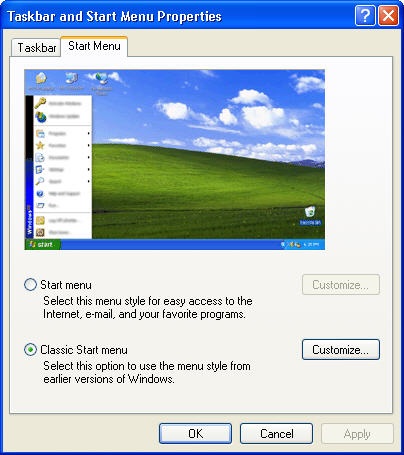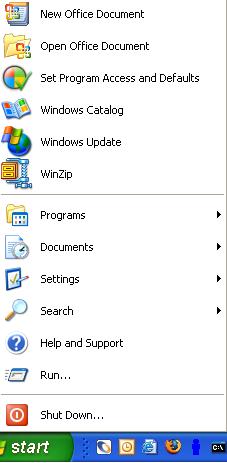Start Menu Tips
(Paul W. 04/20/07)
Here are a couple of quick tips related to the Start Menu. If you click on your Start button do you see something like the screen shot below? There are two columns. The one on the left probably has IE and Outlook at the top. The rest of the icons in your list will probably be different from mine. The column on the right may be just like mine.
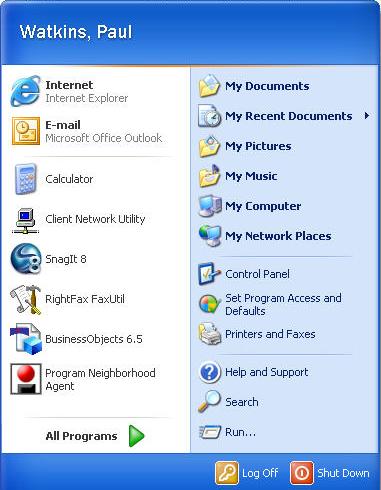
Try this. Right-click on the open blue area just below "All Programs" and then click on "Properties".

Now you should see the "Start menu" button is being used if yours is using the default like mine. Click on the "Customize" button and change the "Large icons" setting to "Small icons". Click OK and OK again, then click on your "Start" button again to see the difference.
If you like this look better, keep it. If not, just repeat the process only switch the icons setting back to Large. Either way, let's get back into those Start Menu settings. Click on "Start", then right-click on the blue space above the "Start" button and below the "All Programs" button. Click on "Properties" and then on "Customize". Now change the "Number of programs on Start menu:" option to 12 instead of the default 6. Click OK, and OK again, and then click on "Start" again. See the difference?
But what if you don't want some of the items in the Start menu list? Simple. Just right-click on the one you don't want, and select "Remove from this list".
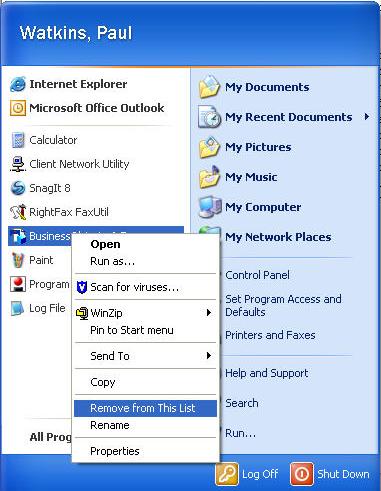
That's cool, but how do you add an item to the Start Menu list? Simple again. Click on "Start" > "All Program" and go find the application you want to add. Instead of clicking on it like normal, right-click on it and select "Pin to Start menu".
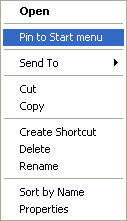
If this item isn't in the list, try holding down the shift key while you right-click. If this option still doesn't show, you're out of luck. I've noticed not all items can be pinned to the Start Menu.
But wait, there's more. Right click anywhere in an open space on your taskbar ...
(for example  )
)
... and then click on "Properties". Now click on the "Start Menu" tab. Now you're back in the Start Menu properties box. (only you got there a little differently than before).
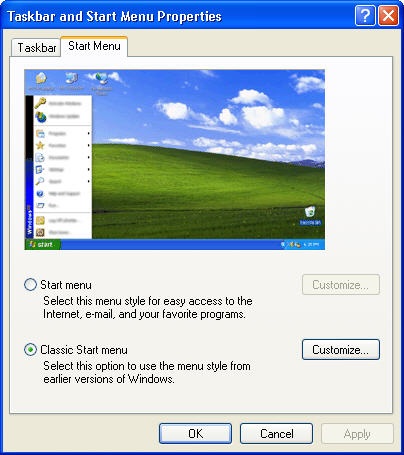
Click on the "Classic Start Menu" circle and click on OK. Now click on the "Start" button. It should look something like mine below.
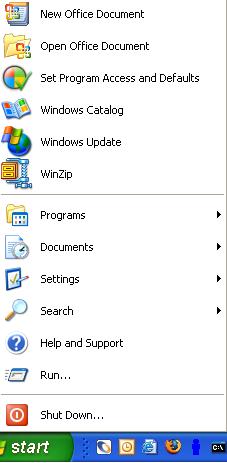
If you prefer this classic look, keep it. If not, just go back and change to the "Start Menu" selection instead.
And that's about it. Have a good week!
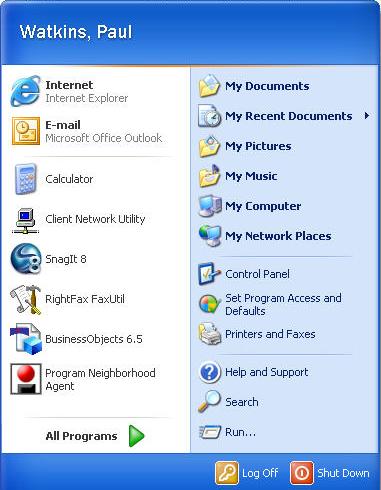

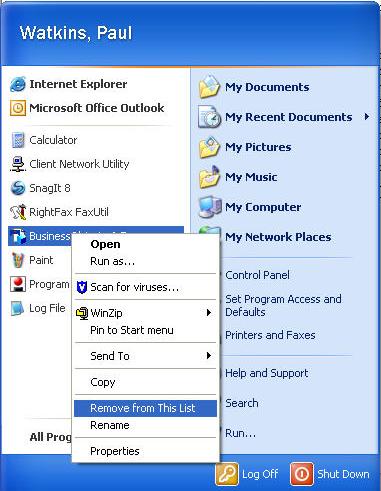
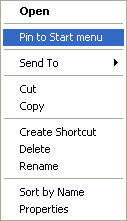
 )
)