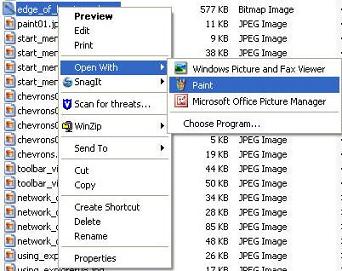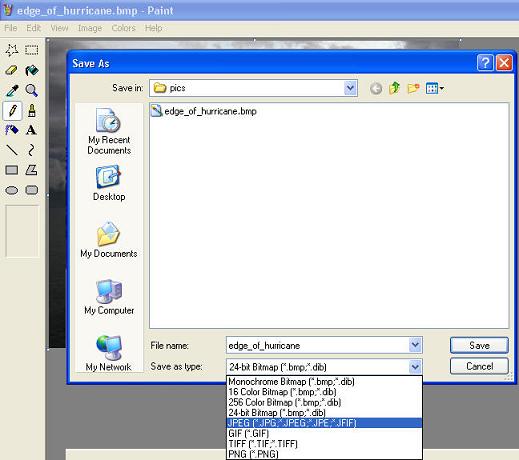PaintBrush - Converting Graphic Files
(Paul W. 04/27/07)
Over the next few weeks I'm going to give tips about using the Microsoft Paint program. It's not a full-featured Desktop Publishing program by any means. But few people know some of the nice things it can do.
This particular tip is about how to use Paint to convert graphic files from one format to another. I use it for this frequently because some graphic formats take so much more storage space than others. So when I have a web page with a lot of pictures in them, I don't want those pictures to be taking up any more room on the server than they really need to. So here we go.
Right-click on the picture below and choose "Save Picture As" (in Internet Explorer) or "Save Image As" (in Netscape), depending on your browser. Pay attention to where you save the file so you can go get it in a minute.

Open Windows Explorer with the  + E keyboard combination (Windows key and the letter E).
If you already have your Explorer view set for "Details" you should see the Name, Size, Type, and Date Modified fields in the right-hand window pane. If not, right-click in the open space in the right-hand pane and choose "View", then "Details". It should look something like this:
+ E keyboard combination (Windows key and the letter E).
If you already have your Explorer view set for "Details" you should see the Name, Size, Type, and Date Modified fields in the right-hand window pane. If not, right-click in the open space in the right-hand pane and choose "View", then "Details". It should look something like this:

Navigate to where you saved the "edge_of_hurricane.bmp" file and notice what the size is. It should be about 577Kb.
Right-click on this file and choose "Open With" and then "Paint".
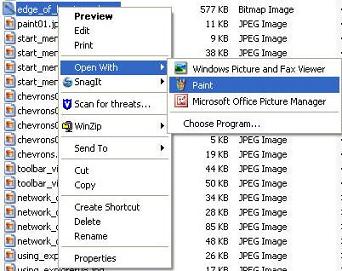
The picture should open up in Paint in a few seconds. Now click on "File" > "Save As" and choose the JPEG format from the "Save As Type" drop down box. Save the file (don't change the name).
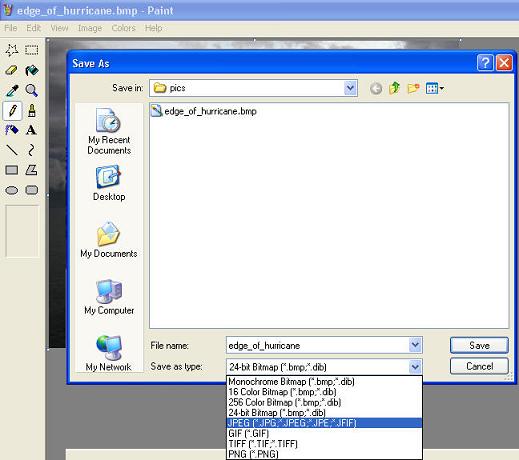
Now leave Paint open but Alt + Tab back to Explorer. Press the F5 function key in Explorer to refresh the list. You should now see both files, "edge_of_hurricane.bmp" and "edge_of_hurricane.jpg". Notice the difference in size? The new *.jpg version is about 21Kb in size. Quite a bit smaller than the *.bmp version. And they both look the same whether you open them in Paint, paste them in Word, or use them in a webpage like this.
Go back to the Paint session we left open.
Click on "Image" > "Stretch/Skew".
In the "Stretch" settings change both Horizontal and Vertical to 85% and save (not save as) the document again.
Go back to Explorer, refresh with F5 and look at the size of the file now. It's even smaller, yet the picture quality hasn't changed. At least not much to these old eyes.
So now you can use Paint to save space with graphics files. Save away!

P.S. Usually you can find Paint under "Start" > "All Programs" > "Accessories".