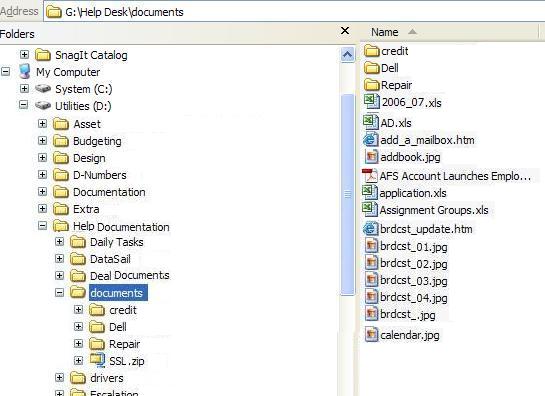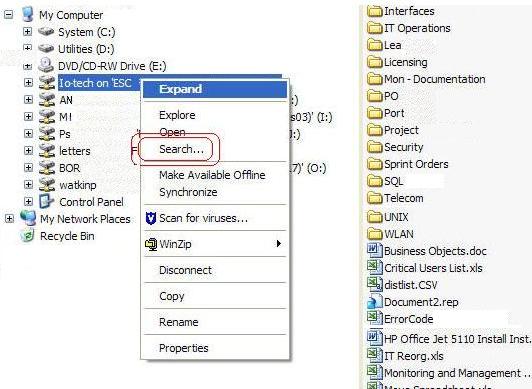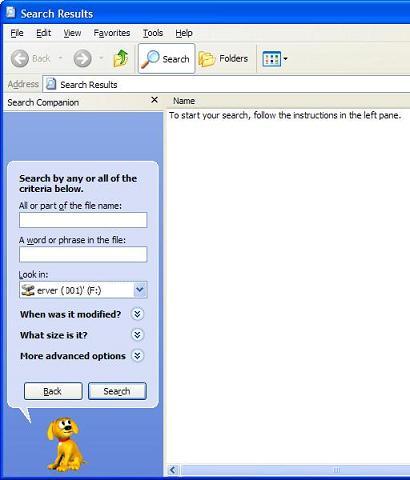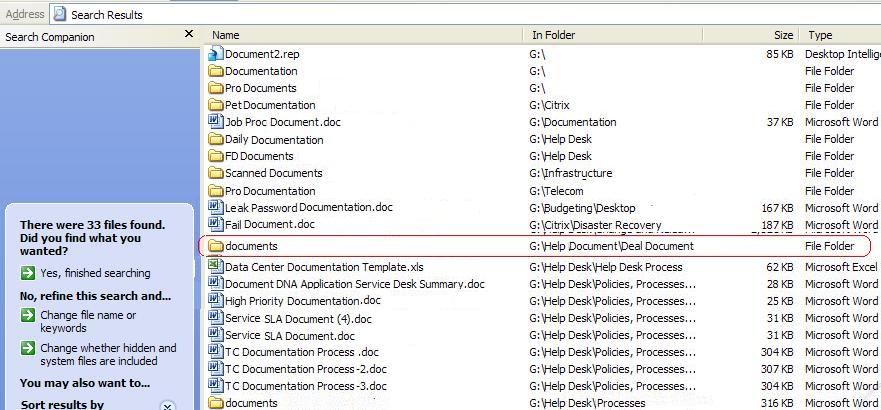Lost and Found
(Paul W. 02/16/07)
Have you ever gone to open a spreadsheet or a Word document only to find it's not there? Or maybe the whole folder it was in is gone. You know it was there yesterday and you're sure you didn't delete it (or at least you Think you're sure). All you really know is ... it's not there now. It's time to panic right? ... Wrong!
Misplacing a file or folder is very easy to do, even without noticing it. A quick click and drag about an eighth of an inch is all it takes. If my mouse is on the "documents" folder in the picture below and I click and drag it an eighth of an inch upwards and let go of the mouse button (say accidently), I've just moved the "documents" folder into the "Deal Documents" folder. But if I wasn't watching pretty carefully it just seems to be gone.
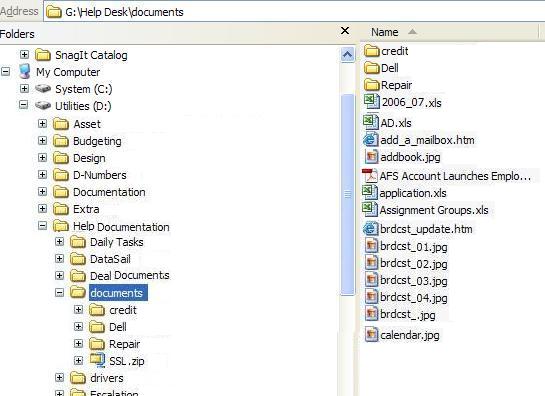
What's really fun is when someone else does this and they're scared to admit it, so when you go to look for your files, ... they're gone. Time to call the Tech Support ... or not, necessarily. There are various ways to find out where the missing files or folders have gotten away to. I'm going to show you one way.
First of all, don't try to find your file or folder from inside Excel or Word, or some other application. You want to work from "Windows Explorer" or "My Computer" which are really the same thing. Click on Start > My Computer .. or .. Start > Run and type the word "explorer" and press Enter .. or .. (my favorite) use the  + E keyboard combination. Now pick the drive that you think the file or folder should be on and right-click once on that drive. Choose "Search" from the list.
+ E keyboard combination. Now pick the drive that you think the file or folder should be on and right-click once on that drive. Choose "Search" from the list.
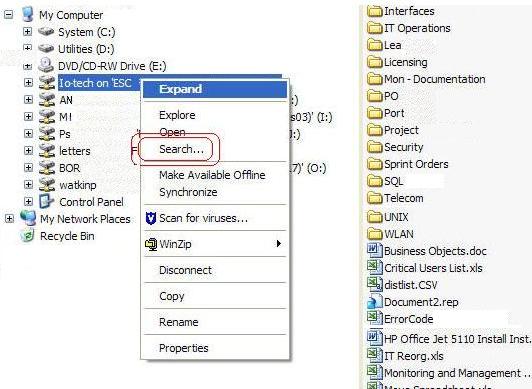
This will give you the "Search Results" window.
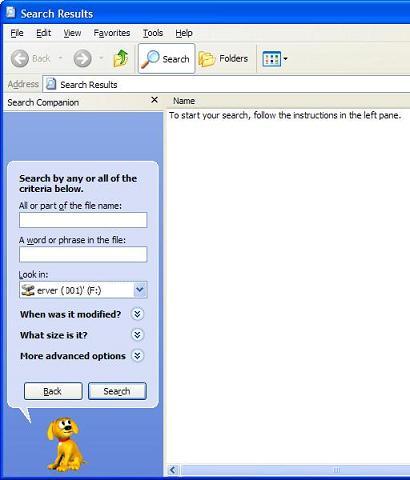
In the "All or part of the filename:" box, type all or part of the name of the file or folder you are missing. If you can't remember the exact name, type as much of the first part of the name as possible. E.g. - I know the file starts with the words "PC Tech" but I'm not sure exactly how the rest goes. So I type "pc tech" and press Enter.
Don't be surprised if it takes a while. If you're searching through a network drive it can take a while cause there's lots to look through. Also remember, it will only look for what you tell it to. If I tell it to look for any file or folder that starts with "pc tech" it will find "PC Technical services.doc" but it won't find "PC Tec Services.doc" because there's no "h" at the end of "tec".
Going back to my example where I accidently dragged and dropped the "documents" folder into the "Deal Documents" folder; when I did the search on that drive I found the folder.
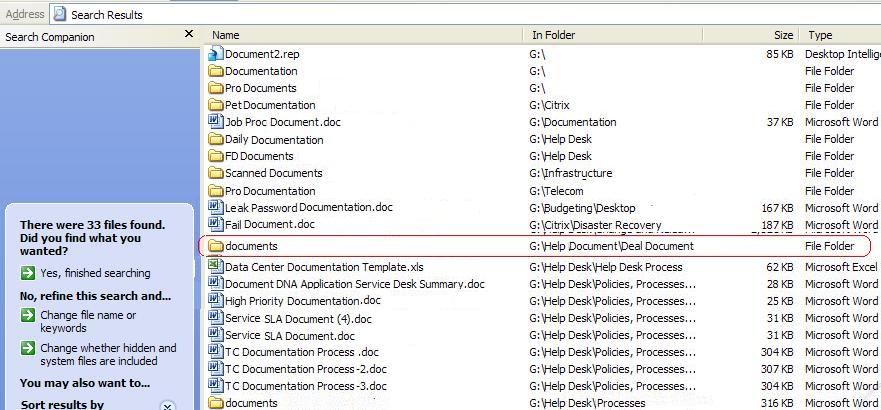
Notice how every item in the results list has the word "document" in it? But I'm looking for the folder called "documents". And I found it. The second column in the search list tells me where it is. So now I can go back to Windows Explorer, get into the Deal Document folder and click and drag my documents folder back where it belongs. By the way, did you notice there is a second folder with the same name further down the list. It's very possible there will be duplicate items. So keep the Search results window open while you go research the results from another Explorer (My Computer) window if you have to.
Now the next time you lose some files or a folder you may be able to say. "It once was lost, but now is found." ;-)